When you give remote access to your system through SSH, you may wish to show a personalized Welcome Message on Ubuntu terminal for the remotely logged-in user. This message is frequently referred to as the message of the day. In this article, I’ll teach you how to display a custom text message on your Linux server’s SSH login. For this guide, I used Ubuntu 20.04, but the same procedures should work on other Linux versions as well.
Table of Contents
Welcome Message on Ubuntu Easy way to show
Pre-Requisites
SSH must be installed on your system.
Using Ubuntu to Display a Message of the Day
The following actions must be taken in order to display the message of the day in Linux:
Step 1: Make a file called Welcome Message on Ubuntu of the Day.
To begin, use the following command to generate a message of the day (MOTD) file on your system:
$ sudo nano /etc/motd
After you’ve generated this file, you may write in whatever message you want, exactly like we did. Following that, you may save the file and leave your text editor.
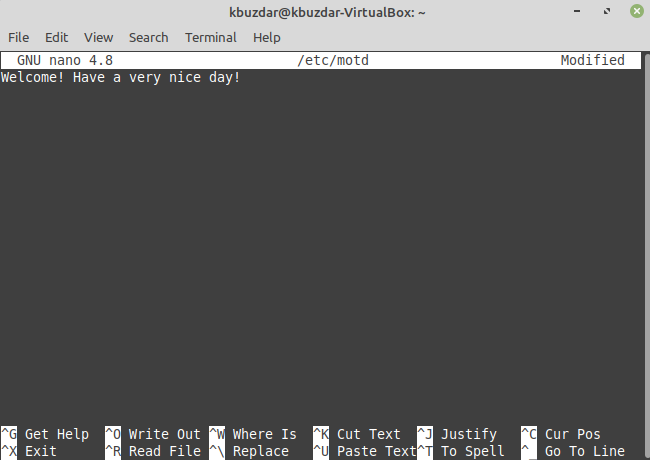
Step 2: Verify your system’s IP address.
The second step is to check your system’s IP address, which you can easily accomplish by running the following command:
$ ip a
In the screenshot below, the IP address of our Linux server is highlighted:
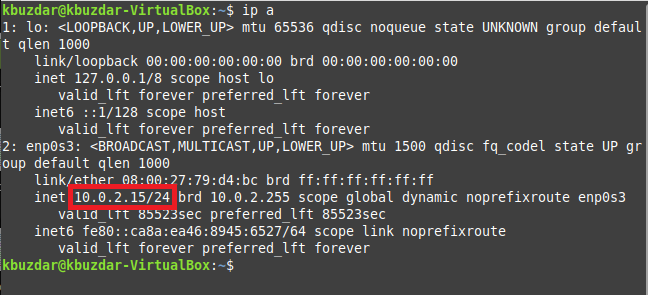
Step 3: Log in to your machine through SSH to view the Message of the Day:
Now, use SSH to log into your machine by running the following command. You can execute this command on your own machine’s terminal or on any other machine on the same network for the same purpose.
$ ssh 10.0.2.15
Because we are running this command for the first time, we have been prompted for confirmation, which we may supply by typing “yes” as highlighted in the screenshot below:
Following that, we were prompted to input the password for our Linux Mint 20 machine
After we entered our password, the message of the day appeared on our terminal
Conclusion
This is how you can simply build a customized message file on your Ubuntu system to show a message of your choice every time a user signs in remotely over SSH.


